How to Add a Kahoot to Google Slides and Make Your Presentations More Interactive
If you are looking for a way to spice up your presentations and engage your audience, you might want to consider adding a Kahoot quiz to your Google Slides.
Kahoot is a game-based learning platform that allows you to create and share quizzes, polls, and surveys on any topic.
You can use Kahoot quizzes to test your audience’s knowledge, get their feedback, or just have some fun.

Google Slides is a free online presentation tool that lets you create and edit slides, add animations, transitions, and multimedia, and collaborate with others in real-time.
By combining Kahoot and Google Slides, you can create seamless and interactive presentations that will captivate your audience and enhance their learning experience.
In this blog post, we will show you how to add a Kahoot to Google Slides in a few simple steps.
We will also explain why using Kahoot in Google Slides is beneficial for both you and your audience, and give you some tips and best practices to make the most out of this integration.

How to Add a Kahoot to Google Slides
Adding a Kahoot to Google Slides is very easy and straightforward.
You just need to follow these steps:
- Install the Kahoot add-on for Google Slides. You can find it in the Google Workspace Marketplace or by clicking on the “Add-ons” menu in Google Slides and selecting “Get add-ons”. Search for “Kahoot” and click on “Install”.
- Create or choose a Kahoot quiz that you want to insert into your Google Slides. You can create your own quiz from scratch, or use one of the millions of ready-made quizzes available on the Kahoot website or app. Make sure your quiz is either public or unlisted, as private quizzes cannot be embedded.
- Open your Google Slides presentation and go to the slide where you want to insert the Kahoot quiz. Click on the “Add-ons” menu and select “Kahoot”. A sidebar will appear on the right side of the screen.
- Click on the “My Kahoots” tab in the sidebar. Choose the Kahoot quiz you want to insert from the list of quizzes. Click on the “Insert” button next to the chosen quiz. The Kahoot quiz will be inserted into your Google Slides presentation as an interactive slide.
- Repeat the process for any other Kahoot quizzes you want to add to your presentation. You can also rearrange, delete, or edit the Kahoot slides as you wish.
- When you are ready to present, click on the “Present” button in Google Slides.
How to Present Kahoot in Google Slides
Your presentation will start in full-screen mode. When you reach a Kahoot slide, you will see a “Play” button. Click on it to launch the Kahoot quiz.
A game PIN will be displayed on the screen, along with a QR code and a link. Share these with your audience and ask them to join the game using their devices.
You can also use the “Share” button to send the game link via email or social media.
Once everyone has joined, click on “Start” to begin the quiz. The questions and answers will be shown on the screen, and the participants will answer on their devices.
You can also use the “Pause” and “Skip” buttons to control the pace of the quiz. After each question, you will see the results and the leaderboard on the screen.
You can also use the “Show correct answer” button to reveal the right answer and explain it to your audience.
At the end of the quiz, you will see the final results and the podium with the top three players.
You can also use the “Show feedback” button to see how your audience rated the quiz and how they felt about it.
To exit the quiz and return to your presentation, click on the “X” button in the top right corner of the screen.
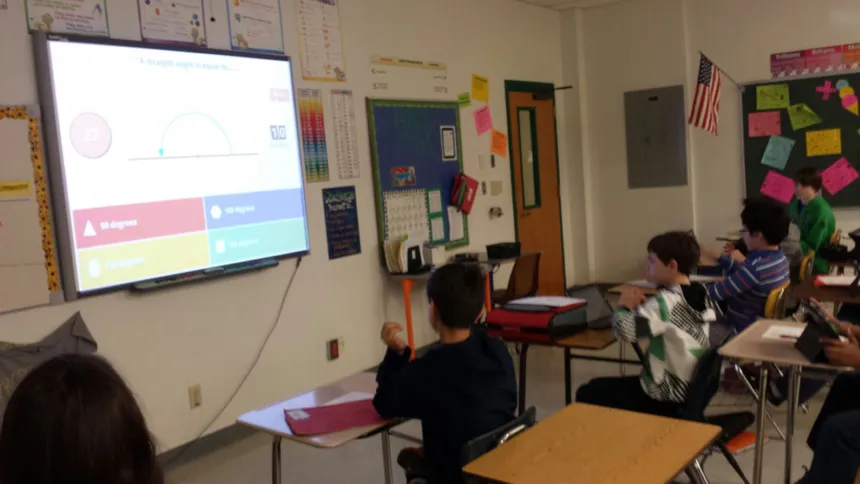
Tips and Best Practices for Using Kahoot in Google Slides
To make the most out of using Kahoot in Google Slides, here are some tips and best practices to keep in mind:
Choose relevant and appropriate quizzes
Make sure the Kahoot quizzes you use are relevant to the topic and purpose of your presentation, and suitable for your audience’s level and interests.
You can also customize the quizzes to match your style and preferences, by changing the title, description, questions, answers, images, time limit, points, and other settings.
Use a mix of question types
Kahoot quizzes can include multiple-choice questions, polls, and surveys.
You can use a mix of these question types to create variety and diversity in your quizzes, and to achieve different objectives.
For example, you can use multiple-choice questions to test your audience’s knowledge, polls to get their opinions, and surveys to collect their feedback.
Balance the number and length of quizzes
You don’t want to overwhelm your audience with too many or too long quizzes, as this might distract them from the main content of your presentation.
You also don’t want to use too few or too short quizzes, as this might reduce their engagement and interest.
A good rule of thumb is to use one quiz for every 10-15 minutes of presentation, and to limit each quiz to 10 questions or less.
Use images, videos, and sounds
You can enhance your Kahoot quizzes by adding images, videos, and sounds to your questions and answers.
This can make your quizzes more visually appealing, stimulating, and fun.
You can use your own images, videos, and sounds, or choose from the ones available on the Kahoot platform.
You can also adjust the size, position, and duration of the media elements as you wish.
Encourage interaction and discussion
One of the main benefits of using Kahoot in Google Slides is that it fosters interaction and discussion among your audience.
You can encourage this by asking open-ended questions, inviting comments and questions, giving feedback and explanations, and creating a friendly and supportive atmosphere.
You can also use the chat feature in Google Slides to communicate with your audience during the presentation.
Conclusion
Using Kahoot in Google Slides is a great way to make your presentations more interactive and engaging.
By following the steps and tips in this blog post, you can easily add Kahoot quizzes to your Google Slides and create seamless and interactive presentations that will captivate your audience and enhance their learning experience.
Whether you are a teacher, a trainer, a presenter, or anyone who wants to create engaging and interactive presentations, using Kahoot in Google Slides can help you achieve your goals and have fun along the way.
So, what are you waiting for? Try it out today and see the difference for yourself!
READ ALSO: