In the digital age, interactive learning platforms like Kahoot have revolutionized the educational landscape, offering a dynamic way to engage students and participants in various learning activities.
Kahoot’s game-based approach has made it a favorite among educators and trainers alike.
However, as versatile as Kahoot is, users often find themselves asking, “Can I export Kahoot as PDF?” This capability would allow for greater flexibility in sharing and preserving the content created on Kahoot.

In this article, we’ll explore the possibilities of exporting Kahoot quizzes and the significance of this feature.
Exporting Kahoot Quizzes as PDF
While Kahoot itself does not offer a direct ‘Export as PDF’ feature, there are workarounds that users have discovered.
One such method involves using a combination of web browsers and office software to extract quiz questions into a document, which can then be converted into a PDF.
This process, although not straightforward, provides a solution for those needing to print or share their Kahoot quizzes outside the platform
Step-by-Step Process for Exporting Kahoot quizzes to PDF:
- Open Kahoot Quiz: Begin by opening the Kahoot quiz you wish to export in your web browser.
- Print Function: Use the browser’s print function, usually found in the menu or by pressing
Ctrl + P(Windows) orCmd + P(Mac). - Print Settings: In the print settings, change the destination to ‘Save as PDF’ or select ‘Microsoft Print to PDF’ as the printer, depending on your operating system.
- Adjust Layout: Ensure the layout is set to ‘Portrait’ and adjust other settings like margins to ensure the content fits well on the page.
- Save as PDF: Click ‘Save’ or ‘Print’ which will then prompt you to save the document as a PDF file on your computer.
- Editing: If necessary, open the saved PDF in office software like Microsoft Word or Google Docs, where you can edit or format the quiz further.
- Final PDF: After making any desired changes, save or export the document again as a PDF.
Considerations:
- Quality: The quality of the PDF may vary based on the browser and settings used. It’s important to review the PDF to ensure all content is legible and well-formatted.
- Interactivity: Remember that exporting to PDF will remove the interactivity of the Kahoot quiz. The PDF will be a static document.
- Sharing: Once you have the PDF, you can easily share it via email, print it out, or distribute it through other means.
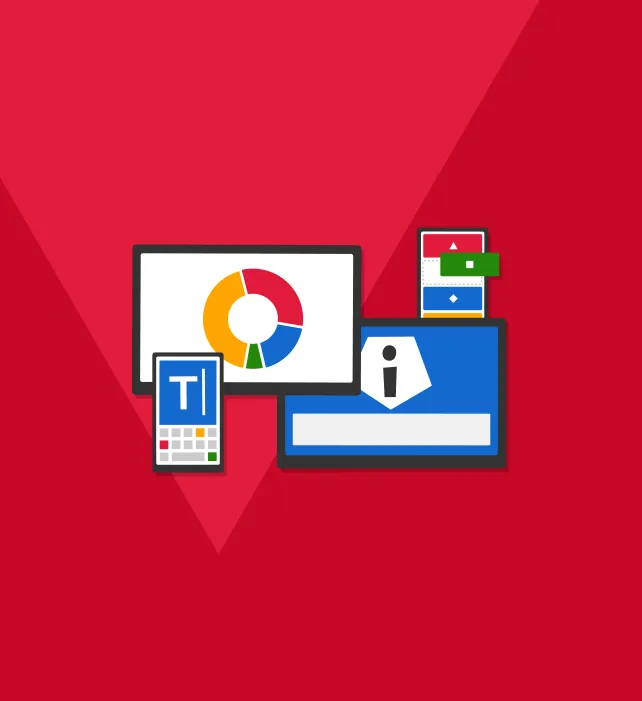
For users seeking a more streamlined approach, third-party tools and services have emerged, offering additional export formats and options.
These tools can simplify the process, allowing for a more direct conversion of Kahoot quizzes into PDFs. . Here are a couple of methods that users have found useful:
- Using GETMARKED Digitaliser: This service allows you to export your Kahoot quiz to various platforms like Quizizz, Blooket, Gimkit, and others. The process involves making your Kahoot public, copying the sharing link, and using GETMARKED Digitaliser to import and then export your Kahoot to the platform of your choice.
- Video Tutorial: There are video tutorials like the one available below that demonstrates how to export Kahoot questions into a Word document using MS Edge, Excel, and Word. This method is particularly useful for printing Kahoot quizzes.
How to Create Engaging Quizzes on Kahoot
Creating engaging quizzes on Kahoot is all about combining interactivity with educational content. Here’s a step-by-step guide to help you craft quizzes that captivate and educate:
- Log In and Create: Start by logging into your Kahoot account. Click the ‘Create’ button in the top navigation bar and select ‘New kahoot’.
- Craft Your Questions: Type in your first quiz question and provide 2-4 answer options. Ensure your changes are saved as you go.
- Customize Settings: Adjust the timer and points for each question to add a competitive edge.
- Add Variety: Mix up question types to keep things interesting. You can include true/false, puzzle, poll, slide, word cloud, and open-ended questions.
- Visuals and Videos: Make questions more engaging by adding images or videos. You can upload your own or choose from Kahoot’s library.
- Question Bank: Save time by using Kahoot’s question bank to find existing questions that you can customize for your quiz.
- Import Questions: If you have a set of questions ready, you can import them from a spreadsheet to quickly populate your quiz.
- Interactive Lessons: For a more comprehensive experience, combine your quiz with slides (from PowerPoint, PDF, or Keynote) if you have a Premium+ or EDU subscription.
- Finalize and Share: Once you’re done, add a title, adjust visibility settings, and share your Kahoot with participants. You can host it live or assign it as a student-paced challenge
Conclusion: Export Kahoot as PDF
The question of exporting Kahoot quizzes as PDFs highlights the evolving needs of users in an increasingly digital world.
While Kahoot itself does not currently support this feature natively, the ingenuity of its user community has led to creative solutions.
As the platform continues to grow, one can hope that such a feature may be integrated in the future, further enhancing Kahoot’s utility. Until then, users can rely on the aforementioned methods to convert their interactive quizzes into shareable PDFs.
Remember, the key to successful knowledge sharing and retention is not just in the tools we use, but in how we adapt and utilize them to fit our needs.
READ ALSO: