A Step-by-Step Guide on How to Share Kahoots for Editing
In today’s fast-paced educational environment, collaboration is key.
Kahoot, a game-based learning platform, has transformed the way educators and learners interact with content.
Sharing Kahoots for editing is not just a feature; it’s a gateway to collective knowledge and creativity.
This article will guide you through the process of sharing your Kahoots for editing, ensuring that your team can contribute, innovate, and learn together.

The Importance of Sharing in Educational Technology
Sharing educational resources like Kahoots empowers educators to build upon each other’s work, fostering an environment of continuous improvement and innovation.
Here are some of the benefits of team work:
- Fosters Collaboration: Sharing Kahoots brings teachers together, helping them combine their unique skills and ideas.
- Enhances Content Quality: When more teachers add to a Kahoot, the material gets better and covers more ground, making learning richer for everyone.
- Encourages Innovation: Additionally, sharing pushes teachers to think outside the box and find new ways to connect with students.
- Improves Accessibility: When Kahoots are shared, more people can use them, which means all students get to enjoy top-notch learning tools.
- Supports Professional Development: Teachers grow and pick up new tricks when they share and tweak Kahoots together.
- Builds a Knowledge Community: Sharing leads to a network of teachers who help and learn from each other, making education stronger.
- Promotes Efficiency: Sharing Kahoots means teachers don’t have to start from scratch every time, saving energy and resources.
- Enables Customization: Kahoots that are shared can be changed to suit different classes and student needs, making learning more personal.
By embracing the sharing of educational technology tools like Kahoot, educators can create a dynamic and supportive learning environment that benefits everyone involved.
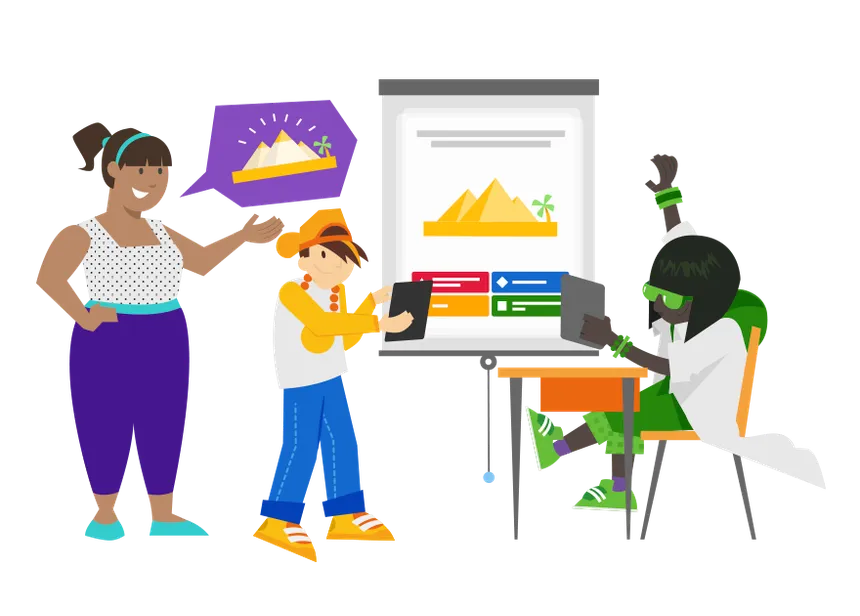
Moreover, it’s not just about sharing a tool; it’s about building a community that values growth, learning, and the collective advancement of education.
How to Share a Kahoot for Editing: The Basics
To share a Kahoot for editing, you must first ensure that the Kahoot is set to be visible to your team.
This can be done in the Kahoot’s settings, where you can change its visibility to either a specific workspace or folder within your workspace.
Detailed Steps to Adjust Visibility
- Navigate to ‘My Kahoots’: Log in to your Kahoot account and go to the ‘My Kahoots’ section.
- Select Your Kahoot: Find the Kahoot you want to share and click on it to view details.
- Visibility Settings: In the Kahoot’s settings, look for the ‘Visibility’ options.
- Choose Workspace or Folder: Select whether to make the Kahoot visible to everyone in a specific workspace or just a particular folder within that workspace.
Step-by-Step Sharing Process
Accessing the Kahoot’s Details
- Locate the ‘Share’ Button: Once you’re viewing the details of your selected Kahoot, locate and click on the ‘Share’ button, typically found near the title or on the right-hand side.
Choosing Visibility Settings
- Public or Private: Decide if the Kahoot should be publicly available to all members of your team or kept private for a select group.
- Adjust Accordingly: Use the toggle or dropdown menu to set the Kahoot to the desired visibility level.

Selecting Recipients for Sharing
- Enter Contact Information: In the sharing menu, you can type in the usernames, email addresses, or group names of the team members you wish to share with.
- Share with Contacts: After entering the details, click ‘Share’ next to each contact’s name to send them an invitation to edit the Kahoot.
Confirming the Share
- Check for Notifications: Ensure that your team members have received notifications or emails indicating that the Kahoot has been shared with them.
- Follow Up: If necessary, follow up with your team to confirm they’ve gained access and can edit the Kahoot.
By following these steps, you can effectively share your Kahoot with team members for collaborative editing, enhancing the learning experience and fostering a more interactive educational environment.
Advanced Sharing Techniques: Expanding Your Kahoot’s Reach
Kahoot’s advanced sharing features are designed to maximize collaboration and engagement by tapping into the power of social networks and educational platforms.
Here are some of the advanced sharing techniques:
- Social Media Integration: Share your Kahoot directly on platforms like Facebook, Twitter, and LinkedIn to quickly engage a community of educators and learners.
- Email Sharing: Send a Kahoot link via email for a personal touch, allowing recipients to edit or play the Kahoot at their convenience.
- Google Classroom: Seamlessly integrate Kahoots into your Google Classroom flow, making it easy for students and co-teachers to access and collaborate on the content.
- Microsoft Teams: Incorporate Kahoots into Teams channels, facilitating real-time collaboration and editing among team members.
These advanced options not only broaden the audience but also simplify the process of collective editing, ensuring that your Kahoots benefit from the diverse insights of a wider community.

Locking Kahoots for Controlled Editing
Locking your Kahoots is a strategic move to maintain the integrity of your original content while still benefiting from the collaborative aspect of the platform.
Here’s how it works:
- Lock Feature: The lock feature prevents alterations to the core content of your Kahoot, safeguarding your original questions and answers.
- Hosting Flexibility: Even with a locked Kahoot, other users can still host sessions, allowing for widespread use without compromising the content.
- Selective Sharing: You can choose to lock a Kahoot for certain users while allowing others to edit, giving you control over the level of collaboration.
Implementing the Lock
- Access Settings: In the Kahoot’s options, find the ‘Lock’ feature.
- Activate Lock: Toggle the lock on to activate this feature, which will restrict editing access.
- Inform Team Members: Let your collaborators know that the Kahoot is locked for editing but available for hosting.
Moreover, by locking your Kahoots, you ensure that your educational content remains as you designed it, while still promoting its use and encouraging team engagement.
It’s a perfect balance between creative freedom and content control.
Conclusion:
Sharing Kahoots for editing goes beyond just making things easier. It’s really about working together to learn and grow.
Moreover, when you use the guide I’ve given you, you can bring out the best ideas and skills from everyone in your team. This makes learning better and more fun for everyone.
Also, keep in mind that working together is all about exploring and creating new things as a group. Go for it, and you’ll see how much better your teaching can get.
READ ALSO:
- Unlocking Fun Learning: Explore Kahoot!’s Free Version Today!
- Tune Up Your Kahoot! Experience: How to Add Music in Kahoot! to Engage and Educate
- Unlocking the Fun: How to Set Up a Kahoot Game Pin in Simple Steps